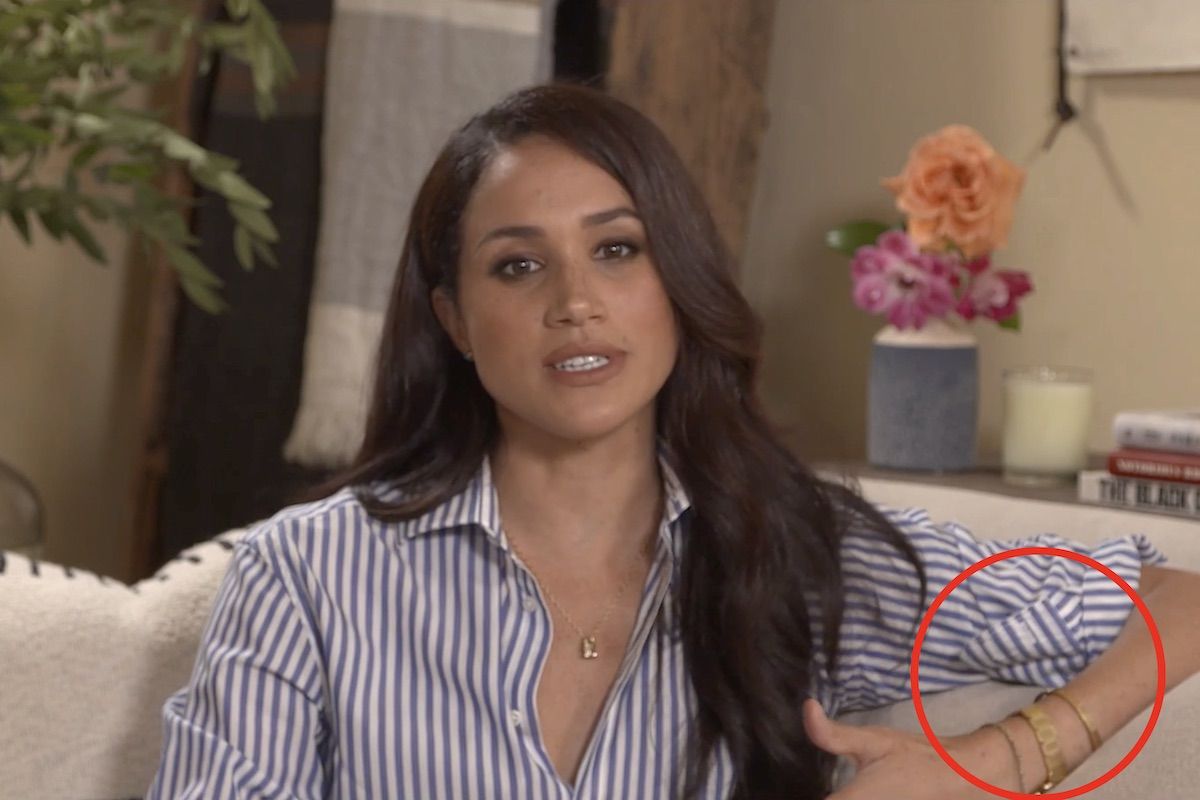S bezpočtem jednotlivců najednou pracujících z domova a oddělených od blízkých kvůli koronavirová pandemie , videokonferenční aplikace jako Zvětšení se staly součástí každodenního života mnoha z nás. Populární služba videochatu však obsahuje více, než se na první pohled zdá. Ve skutečnosti existuje několik geniálních způsobů, jak zefektivnit každou schůzku a virtuální hangout přímo na platformě, o které pravděpodobně ani běžní uživatelé pravděpodobně nevědí. Od integrace dalších aplikací, které již používáte, až po způsoby, jak se před přijetím hovorů smrsknout, zde jsou tipy a triky pro přiblížení, které nyní potřebujete vědět - a jak je používat. Další způsoby, jak tyto schůzky využít, najdete zde Dos a nedělejte efektivní videokonferenční hovory .
1 Opravte svůj vzhled.

iStock
Pokud jste se oddělovali od líčení, kartáčování vlasů nebo dokonce každodenního sprchování, nejste sami. Pokud však stále chcete hledat schůzky Zoom, existuje jednoduchý způsob, jak to předstírat.
'Můžete použít nějaký virtuální make-up a vylepšit vzhled své pokožky výběrem Možnost „Dotknout se mého vzhledu“ v části „Nastavení videa“, “říká Ethan Taub , Generální ředitel digitálních finančních společností Brankář a Půjčka . Tato funkce změkčuje zaostření tváře, což má lichotivý efekt.
2 Zaznamenejte si schůzku.

Shutterstock / Rido
Když trávíte celý den na schůzkách i mimo ně - zejména s rozptýlením, které do vašeho mixu přidává vaše domácí prostředí -, je pravděpodobné, že některé detaily proklouznou trhlinami. Naštěstí existuje praktická funkce Zoom, kterou můžete použít místo vylomení notebooku.
'Je extrémně snadné ... zaznamenávat schůzky bez použití jakékoli externí aplikace,' vysvětluje Hamna Amjad , project manager ve společnosti tech company DSRPT .
Chcete-li to provést, klikněte na „Moje nastavení schůzky“ a poté na kartu „Záznam“. Níže najdete možnost zapnout místní nahrávání . Jakmile jste na schůzce, klikněte na hlavní obrazovce Zoom na možnost „Záznam na tomto počítači“ a umožní vám schůzku zachytit. Pokud jste však hostem schůzky, musíte se ujistit, že hostitel před zahájením schůzky povolí nahrávání obrazovky, abyste to mohli udělat. A je jen dobrým zvykem dát ostatním účastníkům hovoru vědět, že nahráváte také.
3 Vytvořte přepis svého setkání.

iStock
Nemáte chuť sledovat hru po hře na schůzce, kterou jste již absolvovali? „Můžete získat přepisy svých schůzek, tj. Textové soubory zvukových nebo obrazových záznamů,“ poznamenává Amjad, který dodává, že tato funkce je k dispozici pouze v placených účtech Zoom. Aby pak automatický přepis fungoval, je také nutné uložit nahrávky do cloudu.
Na nechte si přepsat schůzku Zoom , přejděte do části „Nahrávání do cloudu“ v části „Nastavení účtu“. V nabídce „Pokročilá nastavení nahrávání v cloudu“ klikněte na „Přepis zvuku“ a klikněte na „Uložit“.
Pamatujte, že služby automatického přepisu nejsou vždy dokonalé a mohou mít potíže zejména se správnými jmény nebo hustými technickými termíny.
4 Synchronizujte s Kalendářem Google.

Shutterstock / Jarretera
Pokud většinu svého týmu pracujete prostřednictvím Googlu, Doplněk Kalendáře Google vám pomůže bezproblémově integrovat vaše hovory Zoom s vaším stávajícím plánem.
Chcete-li to provést, jednoduše se přihlaste ke svému účtu Google Admin nebo osobnímu účtu Google, přejděte na G Suite Marketplace, přejděte do části „Přiblížit kalendář Google“ a nainstalujte doplněk. A když se vrátíte do práce mimo domov, můžete se s nimi rozloučit 5 věcí, které ve své kanceláři po koronaviru už nikdy neuvidíte .
5 Segmentujte schůzku do únikových místností.

Shutterstock / Rawpixel.com
Díky příliš velkému počtu lidí, kteří hovoří na jednom hovoru Zoom, je téměř nemožné sledovat, o co jde. Pokud chcete něco probrat v menší skupině, pomocí funkce odpočinkové místnosti může pomoci omezit rozptýlení na hlavní skupinu.
„Hostitel schůzky se může rozhodnout rozdělit účastníky schůzky na tyto samostatné relace automaticky nebo ručně a může mezi relacemi kdykoli přepínat,“ vysvětluje Amjad. Chcete-li jej spustit, přejděte do části „Správa účtu“ a klikněte na „Nastavení“. Na kartě „Schůzka“ klikněte na „Breakout Room“ a ujistěte se, že je tato možnost povolena. Pokud to nemůžete udělat, potvrďte, že správce schůzky toto nastavení pro vaši schůzku povolil.
6 Přivítejte své hosty v čekárně.

Shutterstock / fizkes
Pokud pořádáte schůzku Zoom, věnujte prostor čekárně kde každý může trávit čas, dokud nedorazí každý pozvaný. Jedná se v zásadě o obrazovku, která každému řekne, že schůzka začne, kdykoli to hostitel řekne, což eliminuje ty nepříjemné minuty smalltalk, které musí ranní ptáci vydržet, než se zbytek skupiny přihlásí.
Chcete-li tuto funkci povolit, otevřete kartu „Nastavení“ a klikněte na „Na schůzce“. Přejděte dolů na funkci „Čekárna“ a aktivujte ji posunutím tlačítka. Když v budoucnu vytvoříte schůzku, budete mít možnost pro ni povolit čekárnu a budete moci do této čekárny pozvat konkrétní hosty schůzky. A pokud hledáte změnu kariéry, objevte tyto 7 vzdálených úloh, o kterých jste nevěděli, že existují .
7 Nastavte virtuální pozadí.

Pohon Shutterstock / Shift
Nemáte chuť narovnat svůj pracovní prostor před další schůzkou Zoom? Tento nepořádek lze snadno skrýt nebo jen oživit chat: přidat virtuální pozadí ! Můžete si dát vše, co chcete, od pohoří přes vrh štěňat až po hangout z vaší oblíbené televizní show.
V sekci Nastavení účtu přejděte na kartu Schůzka, kde najdete tuto možnost. Ujistěte se, že je toto nastavení povoleno posunutím tlačítka do polohy „Zapnout“. Když jste na schůzce, můžete tato pozadí použít k použití kliknutím na šipku směřující nahoru vedle funkce „Spustit / zastavit video“. Přejděte dolů do části „Vyberte virtuální pozadí“ a jakýkoli obrázek, který vyberete nebo nahrajete, se zobrazí za vámi. Jedinou výhradou je, že váš počítač musí mít určité specifikace, aby tato funkce fungovala.